MSWord : View Menu (एम.एस.वर्ड : View Menu (व्यू मेनू)
एम.एस.वर्ड : View Menu (व्यू मेनू)
व्यू मेनू के अंदर वर्ड डॉक्यूमेंट की दिखावट को बदलने से सम्बंधित कमांड्स पाए जाते है । इसमें साधारणता 4 व्यू होते है
1.
Normal:इसमें बॉर्डर, पेज लेआउट और वर्टीकल रूलर नहीं दिखाया देता है
In English translation
2. Web layout: इस व्यू में वर्ड डॉक्यूमेंट वेब पेज की तरह दिखाई देता है जैसा की हम इंटरनेट ब्राउज़र जैसे क्रोम या इंटरनेट एक्स्प्लोरर में देखते है लेकिन पेज की दिखावट नार्मल व्यू जैसी ही होता है ।
3. Print Layout: इस व्यू में पेज लेआउट, बॉर्डर, लेफ्ट में रूलर बार , राइट में स्क्रॉल बार दिखाई देती है ।
4. Out Line: इस व्यू में रूलर बार नहीं दिखाई देता है, इसमें हैडिंग, सब-हैडिंग, टेक्स्ट तथा सब डॉक्यूमेंट बना सकते है । इसमें कोई ग्राफ़िक ऑब्जेक्ट नहीं दिखाई देता है । इसमें एक आउटलाइन टूल बार भी दिखाई देती है, जिसमें सम्बंधित GUI कमांड्स होते है ।
Tool Bars(टूलबार):- इसमें विभिन्न तरीके के tool bar होते है। जिनको यहाॅ से appear या disappear कर सकते है। जैसे कि standard toolbar, formating toolbar & drawing toolbar इत्यदि ।
Header & Footer (हेडर और फुटर):- इस आपशन से header & footer लगा सकते है। और देख सकते है। इस आपशन को select करने पर header & footer toolbar Hभी खुलता है। जिसमें इससे सम्बन्धित commands होती है। जो इस प्रकार दिखायी देता हैं।
Document Map (डाकुमेंट मैप):- इस आपशन को सेलेक्ट करने पर एक बायी ओर window खुल कर आ जाती हैं। जिसमें headingsदिखायी देती हैं। उन heading पर click कर उसमें सम्बन्धित text देख सकते हैं। इस तरह इसका प्रयोग heading को collapse & expand करने के लिये प्रयोग करते है।
Zoom (जूम):-इस आपशन से page का size छोटा या बडा करने के लिए प्रयोग करते हैं।
In English translation
MSWord : View Menu
Commands related to changing the appearance of a Word document are found inside the View menu. It usually has 4 views
1. Normal: Does not show borders, page layout and vertical ruler
2. Web Layout: In this view the word document appears like a web page as we see in internet browser like chrome or internet explorer but the appearance of the page is same as normal view.
3. Print Layout: In this view page layout, border,
ruler bar in left, scroll bar in right are visible.
4. Out Line: Ruler bar is not visible in this view, heading, sub-heading, text and sub-document can be created in it. No graphic object appears in it. It also shows an outline tool bar, which contains related GUI commands.
Tool Bars: - There are different types of tool bars in this. Which can appear or disappear from here. Such as standard toolbar, formatting toolbar & drawing toolbar etc.
Header & Footer: - Header & footer can be applied with this option. and can see. On selecting this option, the header & footer toolbar H also opens. In which there are commands related to this. which appear like this.
Document Map: - On selecting this option, a window opens on the left side. In which the headings are visible. By clicking on those headings, you can see the related text in it. In this way, it is used to collapse & expand the heading.
Zoom: - This option is used to increase or decrease the size of the page.

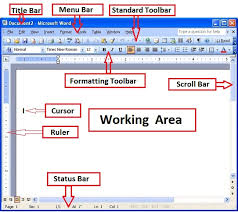



0 Comments